我们在使用Word进行办公时,经常会遇到给文本加角标的问题,那么角标是怎么加的呢?今天我们将为大家介绍一种特别简单易懂的方法,下面就来一起学习一下吧。
 专栏余泳江的职场WPS文字教程 作者:聚成教育58币33人已购查看
专栏余泳江的职场WPS文字教程 作者:聚成教育58币33人已购查看打开一个Word文档,我们可以看到文中的数字,而数字5是需要我们进过操作变成角标的,我们将把操作好的图片放在最后进行比对:
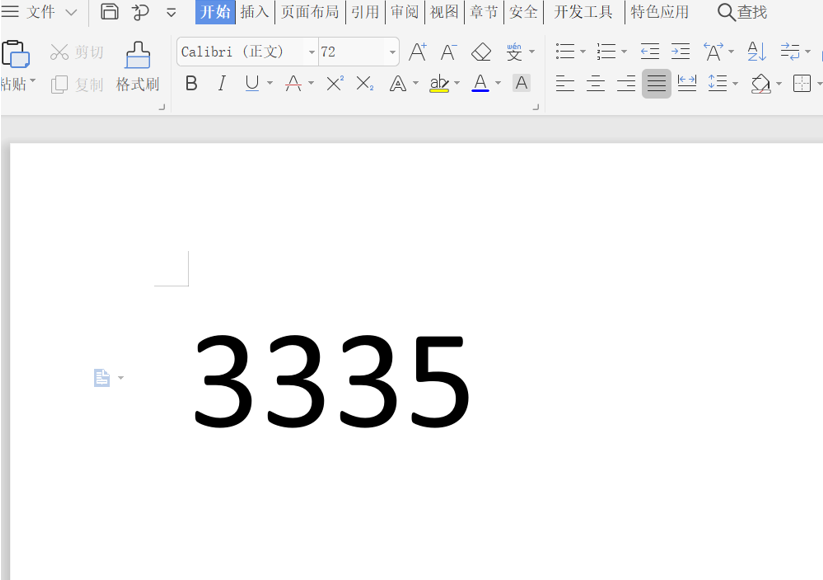
我用鼠标选中“5”,在”5″的右键选择字体:

出现的对话框中我们找到“上标”,然后点击确定:

先选中要作为角标的文字,用鼠标右键单击选择【字体】,在弹出的对话框中勾选上角标,点击确定,上角标就加好了:
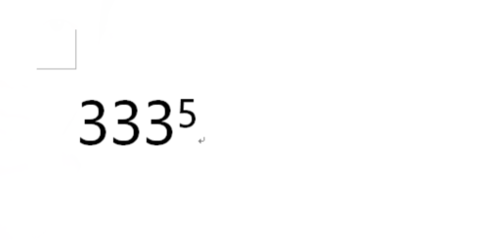
下角标也是一样,只要勾选对话框中的下角标就可以了:

以上就是我们今天学习的Word文字中添加上角标和下角标的技巧,看起来是不是很简单,大家学会了么?

