c. 如果返回169.x.x.x或0.0.0.0地址,则输入“ipconfig/release”和“ipconfig/renew”命令。这时将收到适合您网络的TCP/IP地址以及默认网关地址。
d. 尝试通过输入“ping x.x.x.x”命令与它进行通信(其中x.x.x.x为默认网关IP地址)。
e. 如果没有收到答复,或者没有收到TCP/IP地址,则进行下一步。
第八,ping回送地址。在Microsoft Windows中进行如下操作:
a. 单击开始,选择程序——附件——命令提示符进入命令提示符界面。
b. 输入“ping 127.0.0.1”命令(该命令用于测试网卡驱动程序是否安装正常)回车。您将看到如下回应:
正在ping 127.0.0.1具有32字节的数据:
来自127.0.0.1的回复:字节=32 时间<1ms TTL=128
来自127.0.0.1的回复:字节=32 时间<1ms TTL=128
来自127.0.0.1的回复:字节=32 时间<1ms TTL=128
来自127.0.0.1的回复:字节=32 时间<1ms TTL=128
127.0.0.1的ping统计信息:
数据包:已发送=4,已接收=4,丢失=0
往返行程的估计时间(以毫秒为单位):
最短=0ms,最长=0ms,平均=0ms
第九,ping系统的IP地址。若要进一步解决网卡问题,您可以通过双绞线或者集线器将系统直接连接到另一个系统或客户端上。使用两个连续的地址(如10.1.1.1和10.1.1.2)和默认的子网掩码(255.0.0.0)设置TCP/IP。在命令提示符界面中,尝试ping客户端IP地址,如果系统得到回应,则表示网卡正常。如果没有回应,您可以转到以下软件部分。
网卡的软件故障及解决方法
在排除网卡硬件问题之后,若仍未解决需对软件部分进行故障排除。如下:
第一,重新安装网卡驱动程序。同上述第三点操作一样,进入“设备管理器”并在“设备管理器”界面中找到“网络适配器”,然后右键网络适配器名称,选择“卸载”,点击“确定”。确认设备卸载后,驱动程序将重新启动进行重新安装。
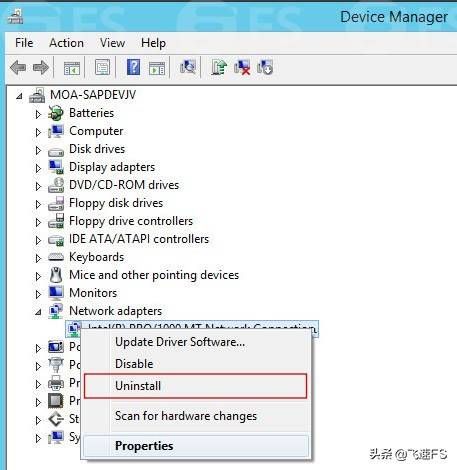
图3:重新安装网卡驱动程序
第二,更新网络驱动程序。从可访问互联网的计算机上进入官方软件网站,查看产品的网络驱动程序,下载并安装最新的网络硬件。或直接向供应商寻求帮助。
第三,更改或更新设备系统。有时网卡无法使用可能是设备系统引起的,您可以尝试重新安装Windows系统或者更新到最新版本的系统(如果有比您系统更新的版本)。
若是经过上述步骤,网卡问题仍然未能解决,那么建议您可以联系网络管理员获得更多帮助。如果您是在飞速(FS)购买的网络设备,可联系您的销售代表或者咨询我们的技术团队帮您快速解决问题。
总结
目前网卡几乎已渗透到整个互联网和生活之中,无论是专业的网络管理员还是对网络技术一无所知的我们,难免会遇到某些网卡故障问题,因此掌握网卡故障诊断及维修的方法,将有效帮助您快速地解决网卡问题。
了解更多

