Excel中,时长需要到达指定的值,例如,空单元格、公式所在的单元格等等,那么有没有比较快速有效的操作方法了?其实这就要用到Excel自带的定位(Ctrl G/F5)功能了。

一、快速选定指定位置。 方法: 1、快捷键Ctrl G或F5打开【定位】对话框。 2、在【引用位置】中输入单元格地址,可以是连续区域,也可以是单独的单元格区域,如果为单独的单元格,中间必须用英文逗号隔开。 3、【确定】并批量填充或编辑数据。
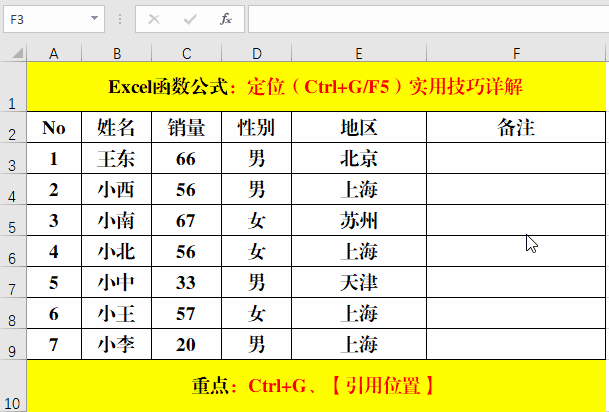
二、快速筛选公式所在的单元格。 方法: 1、选定目标单元格。 2、快捷键Ctrl G/F5打开【定位】对话框,选择【定位条件】-【公式】-【确定】。 3、标识公式所在的单元格(填充为蓝色)。
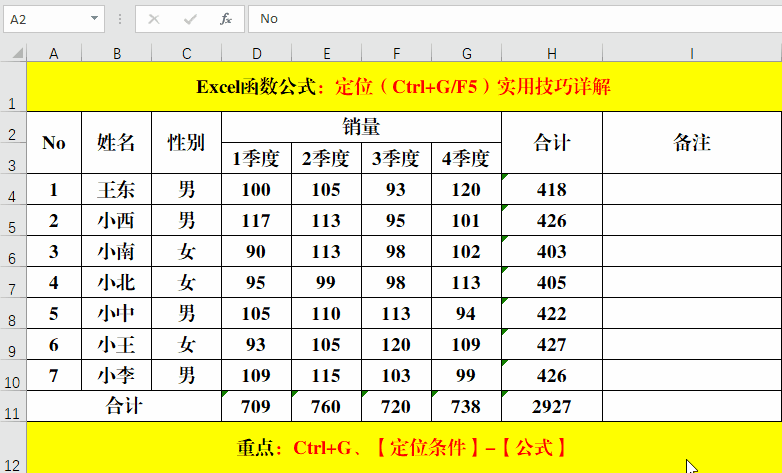
三、批量删除空行/列。 方法: 1、选定目标单元格。 2、快捷键Ctrl G/F5打开【定位】对话框,选择【定位条件】-【空值】-【确定】。 3、单击鼠标右键-【删除】,选择【整行】或【整列】并【确定】。
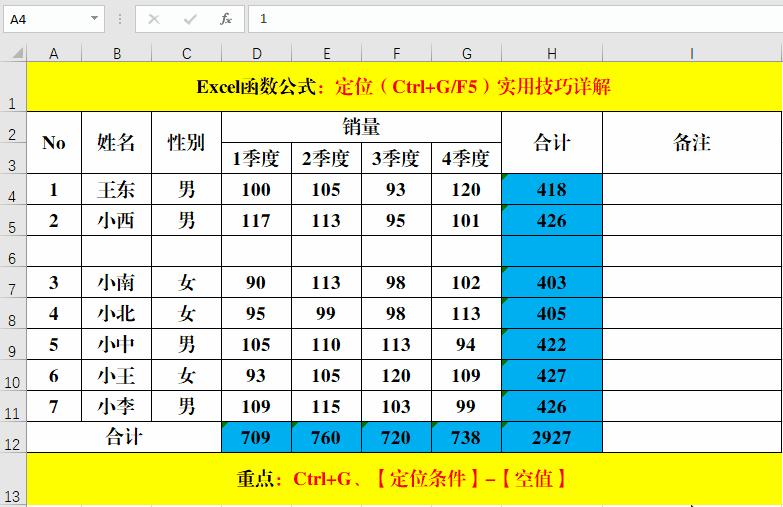
四、批量隐藏错误值。 方法: 1、选定目标单元格。 2、快捷键Ctrl G/F5打开【定位】对话框,选择【定位条件】中的【公式】,取消【数字】、【文本】、【逻辑值】并【确定】。 3、将筛选出的错误单元格的字体颜色设置为单元格背景色。
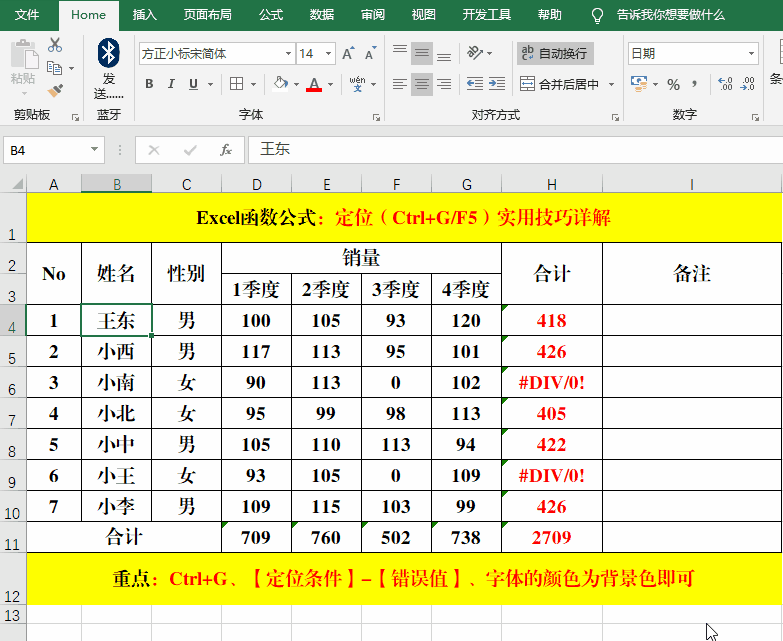
五、对比两列差异。 方法: 1、选定目标单元格。 2、快捷键Ctrl G/F5打开【定位】对话框,选择【定位条件】中的【行内差异单元格】并【确定】。 3、标识行内差异的单元格(填充背景色)。
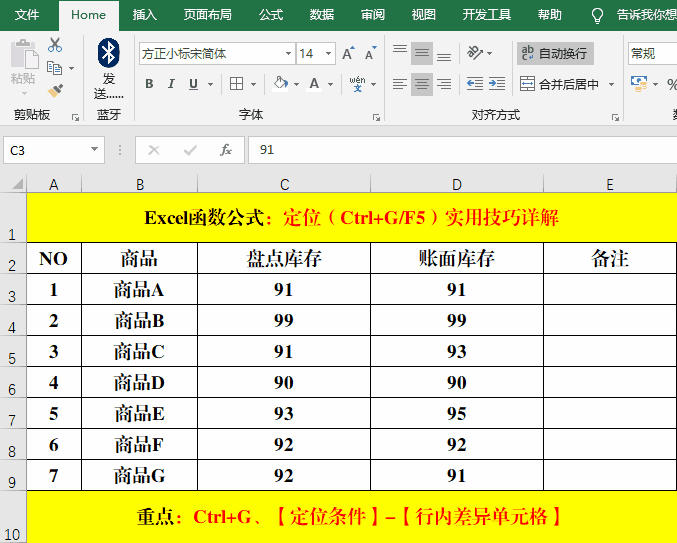
六、批量删除图片。 方法: 1、快捷键Ctrl G/F5打开【定位】对话框,选择【定位条件】中的【对象】并【确定】。 2、按Delete删除图片。
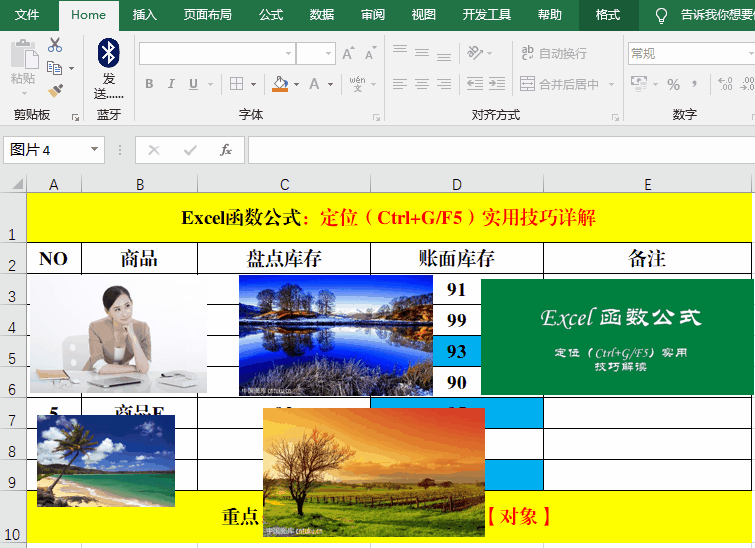
七、批量填充数据。 方法: 1、复制需要填充的内容。 2、快捷键Ctrl G/F5打开【定位】对话框,选择【定位条件】-【空值】-【确定】。 3、Ctrl V粘贴,达到批量的目的。
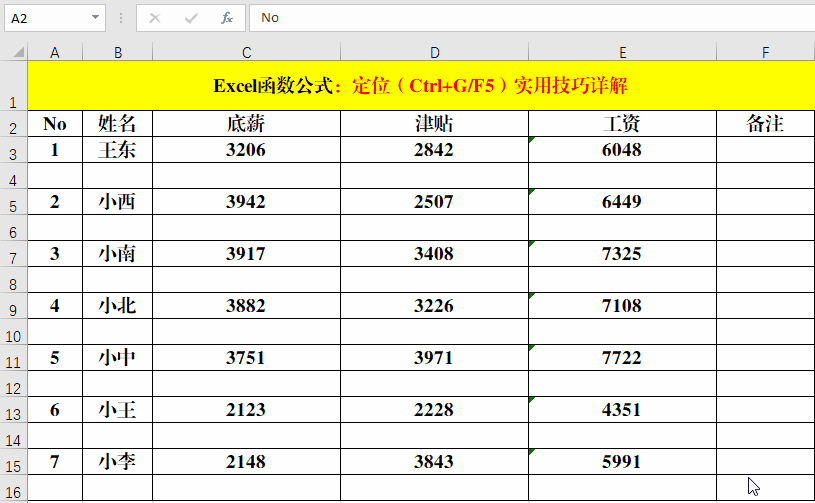
结束语: 从示例中我们可以看出【定位】的快捷键为Ctrl G或F5,操作方法比较简单,都是选择【定位条件】中相应的命令,但功能强大,实用性非常的强哦! 大家在学习的过程中如果发现新功能,欢迎在留言区留言讨论哦!


