所以,我们在这里要使用「添加选区」,点按键盘上的 Shift 键切换到「添加选区」模式,然后点击一开始没有选中的区域,将它们加入到选区中。
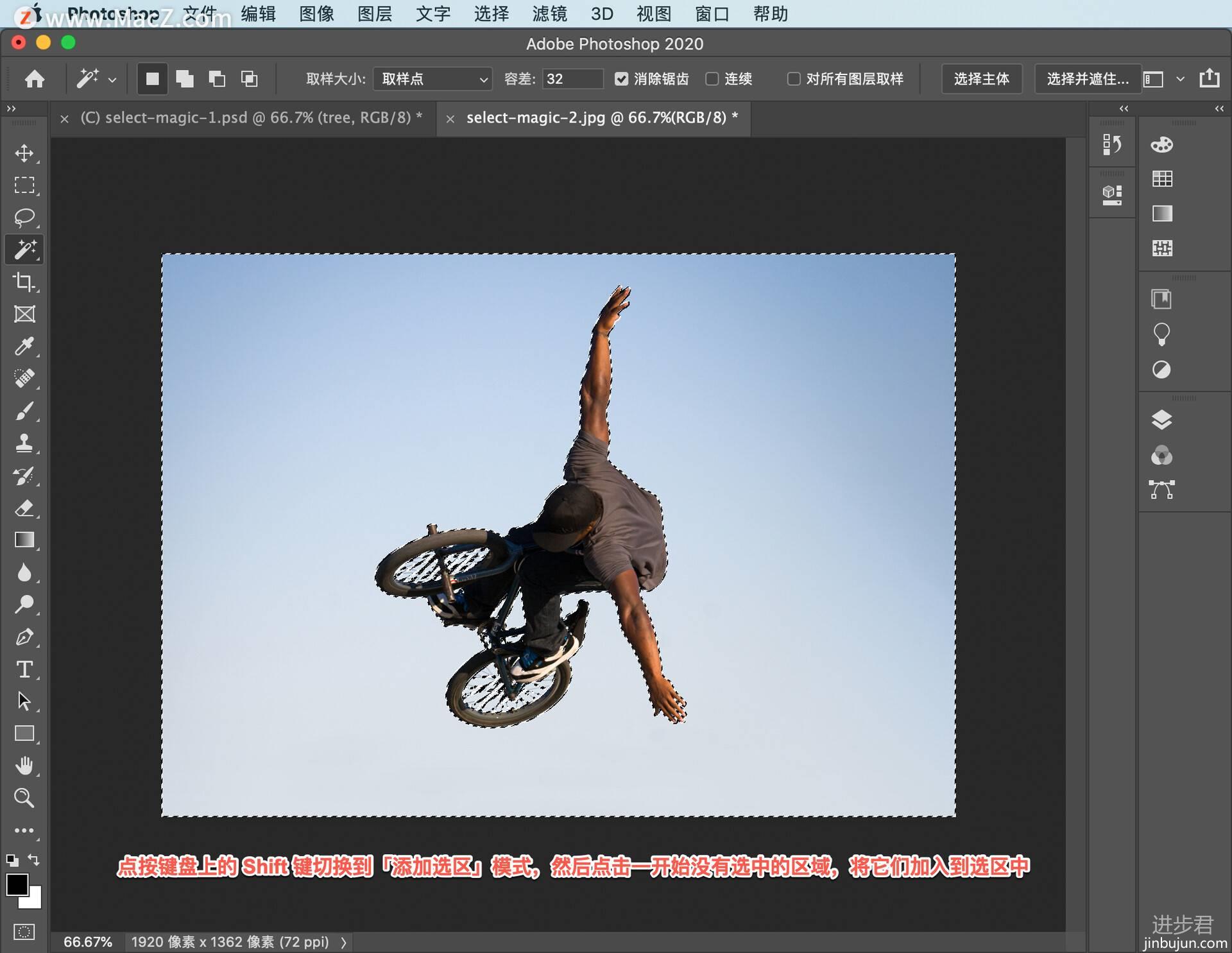
如果这样还是选中了 一些不需要的区域,比如这里的鞋子,点按 Option 键,并点击该区域将其从选区中删除。这样,我们就得到了 一个比较完美的天空选区。
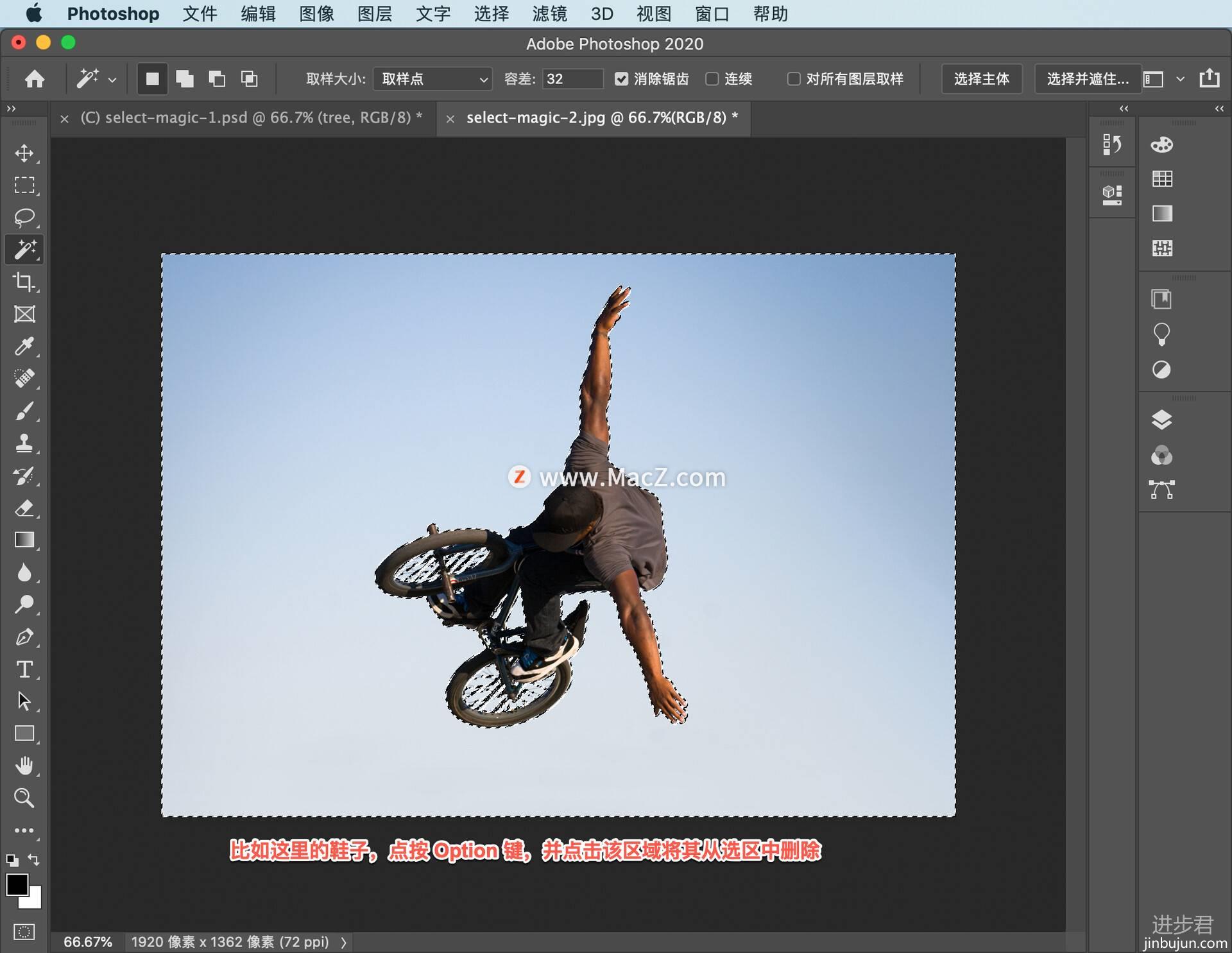
下面,来到「图层」面板,点击「创建新的填充或调整图层」图标并选择「色相/饱和度...」。
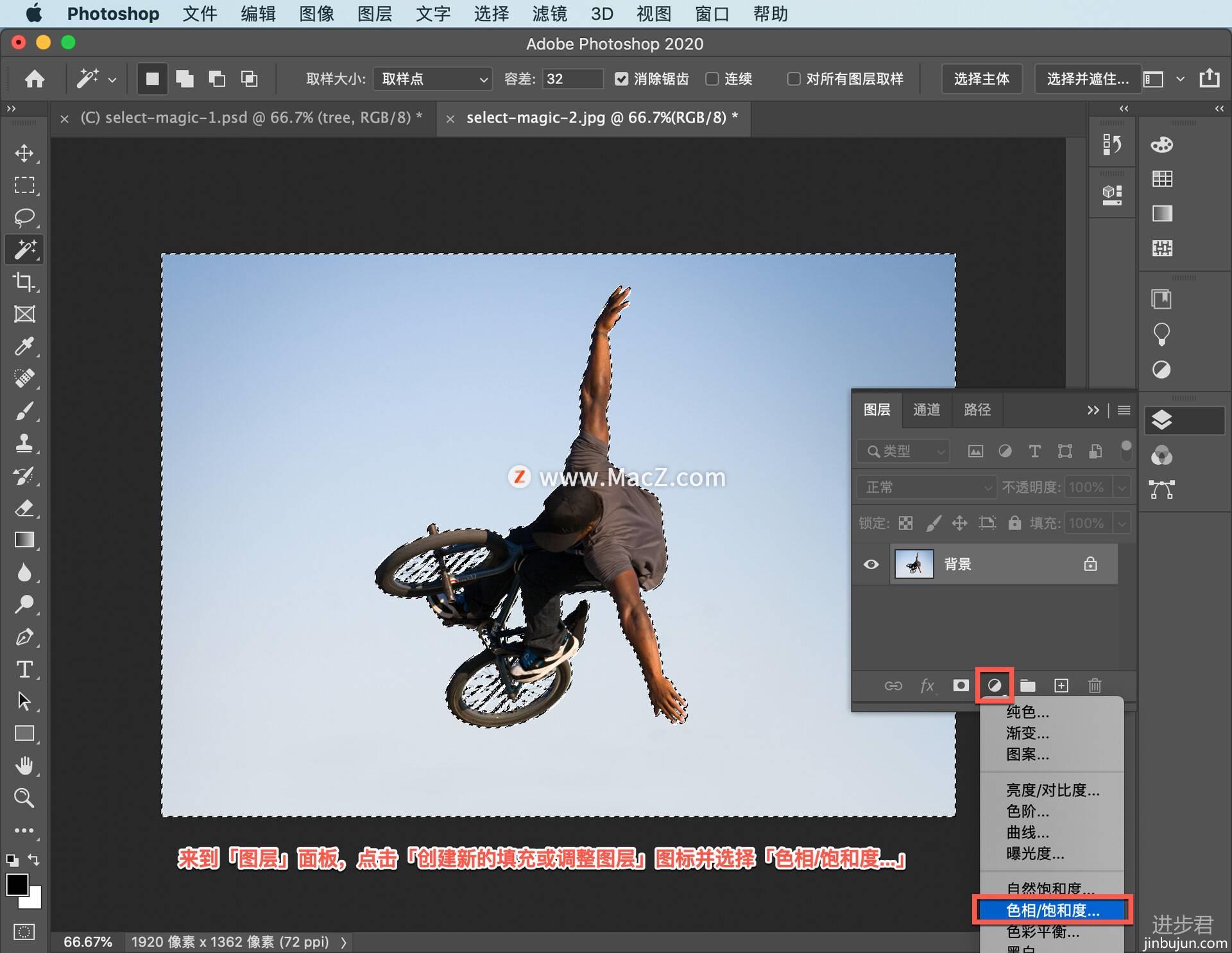
然后在「属性」面板中拖动「色相」滑块选择你喜欢的颜色。
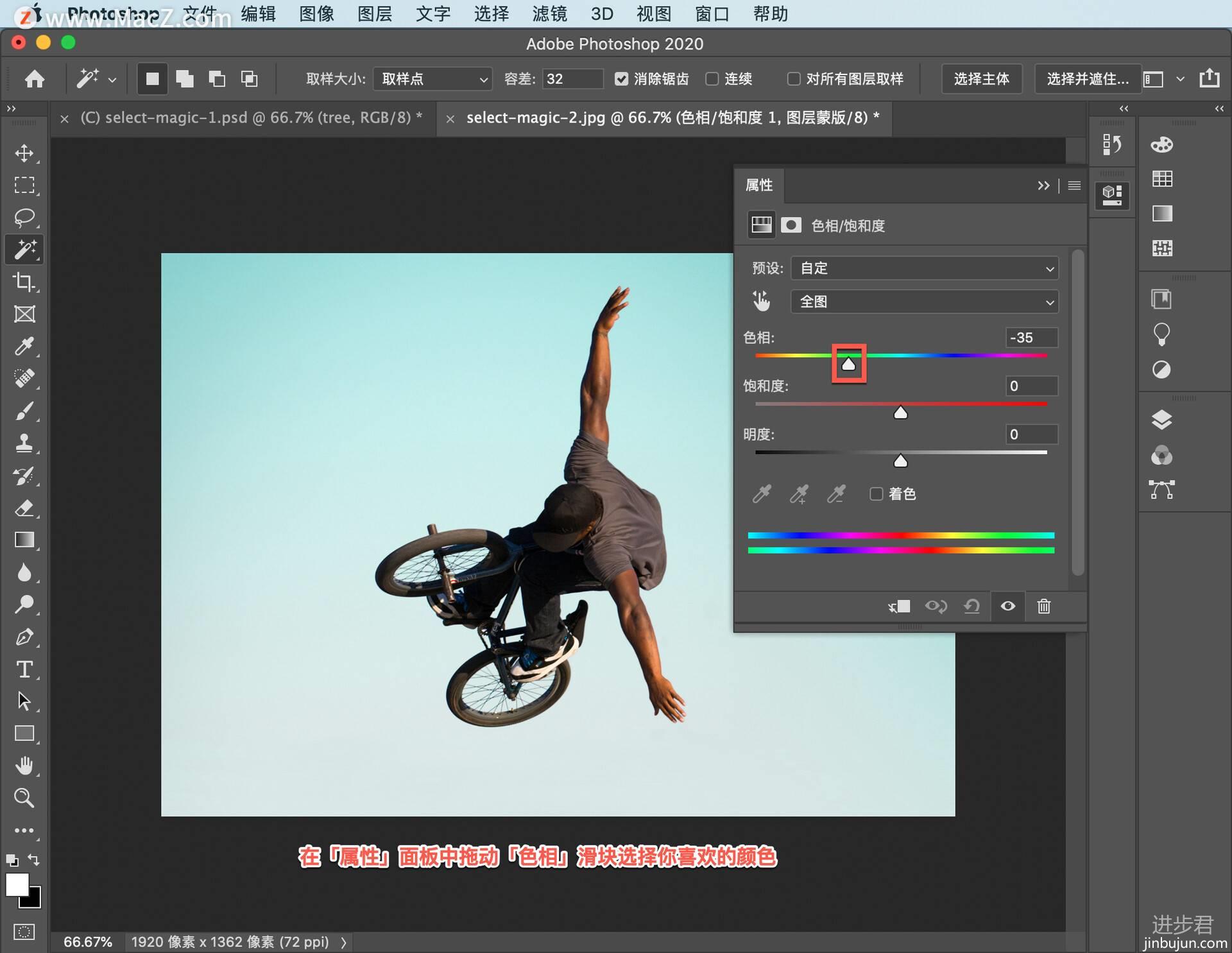
当你需要跳过分隔选择不相邻的内容时,可以尝试使用「魔棒」工具以及连续、容差和添加选择来获得你想要的结果。
使用魔棒工具选择颜色相似的背景区域
使用魔棒工具自动选择
在工具栏中选择“魔棒工具“。
如果要选择颜色相似的不相邻区域,请在选项栏中取消勾选“连续“。如果只选择颜色相似的相邻区域,则勾选“连续“。
点击图像中您要选择的颜色。
提示:要选择更大范围的颜色,请在选项栏中的“容差“字段输入更高的值(最高 255),然后点击图像中的颜色。
添加选择
要在选区中添加其他区域,请点击选项栏中的“添加选区“选项,或者按键盘上的 Shift 键并点击图像中的其他位置。
减去选择
要删除部分选区,请点击选项栏中的“减去选区“选项,或者按 Option (MacOS) 键并点击选区内部将其删除。
在本教程中,我们学习了使用「魔棒工具」来根据颜色选择区域的方法。
Mac软件资源 https://www.macz.com/?id=NzUxNzYwJl8mMjcuMTg2LjEyNy4yNTQ=

