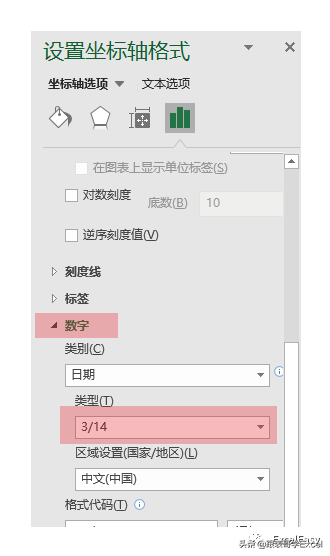在项目管理中经常会使用甘特图。在Excel中制作甘特图非常简单,可以使用条形图,柱形图,可以使用条件格式,函数等等,还有其他许多方法。今天我给大家介绍一种比较简单快捷的方法
01.数据和甘特图
我们的数据如下:
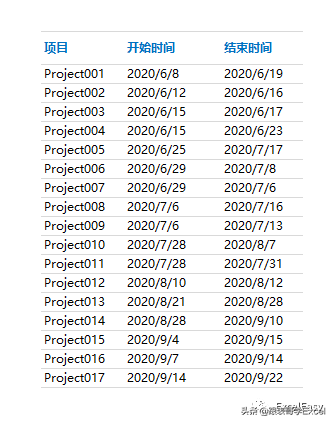
希望制作如下的甘特图:


02.制作方法
今天我们使用散点图来制作这个甘特图。
首先添加辅助数据:

其实,我们只需要一列数据来作图,就是天数。工作日天数我们没用上。如果你需要使用工作日天数作图,就使用该列,公式是:=NETWORKDAYS(C3,D3)
然后再添加一列用于制作散点图:

选中开始时间列和项目列(按住Ctrl键,鼠标选择C3:C19,然后选择G3:G19),在“插入”选项卡中点击插入散点图:

得到图表:

去掉图表标题和纵向网格线:

选中纵坐标轴,设置坐标轴格式,将最小值改为0,最大值改为17,勾选逆序刻度值:

选中横坐标轴,设置坐标轴格式,将其最小值改为项目开始的最早日期,大的单位修改为10:

数字格式修改为“3/14”,