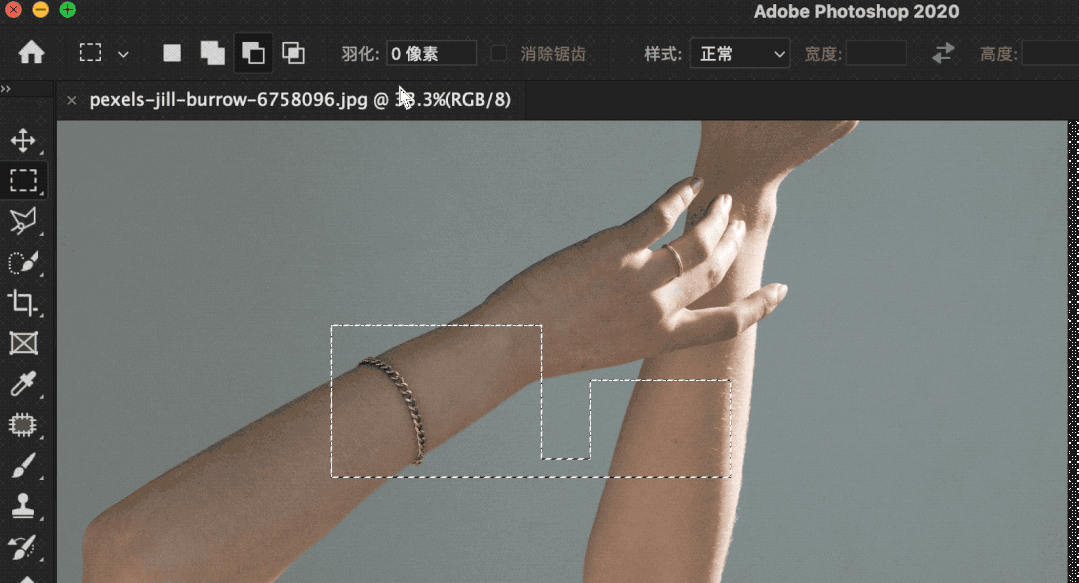
2.3 磁性套索工具
磁性套索工具开始的时候,需要创建一个点,然后我们沿着物体的边缘拖动。它可以自动地识别边缘,大家注意,移动的时候要稍微慢一点,给软件一点时间。当我们的磁性套索工具的右下角,形成一个圆形时就可以封闭在整个选区了。
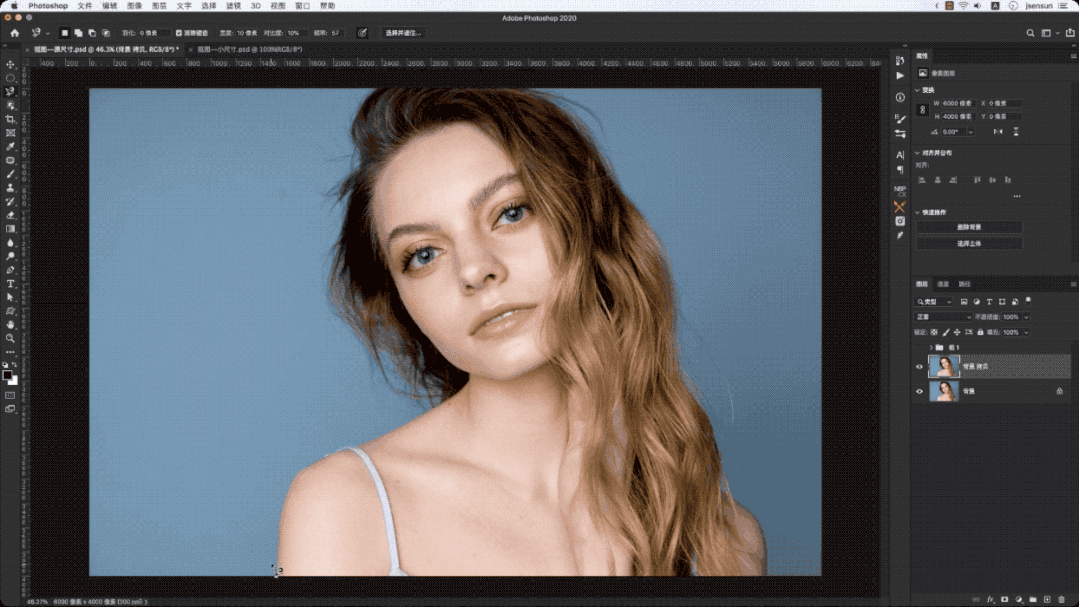
三、魔棒工具组
3.1 对象选择工具
魔棒工具中,现在增加了一个对象选择工具。其实它的作用与选择中的主体是类似的,都是用来抠出比较简单的图像。只不过,对象选择工具要先制作一个选区,然后抠出目标中的主体。

那我们先从它开始讲,直接把人物框住松开手即可。它会自动的制作一个选区出来,这个命令相对来说比较智能。对于抠出一些平滑边缘的物体比较实用,但是对于抠头发来讲还是比较困难的。
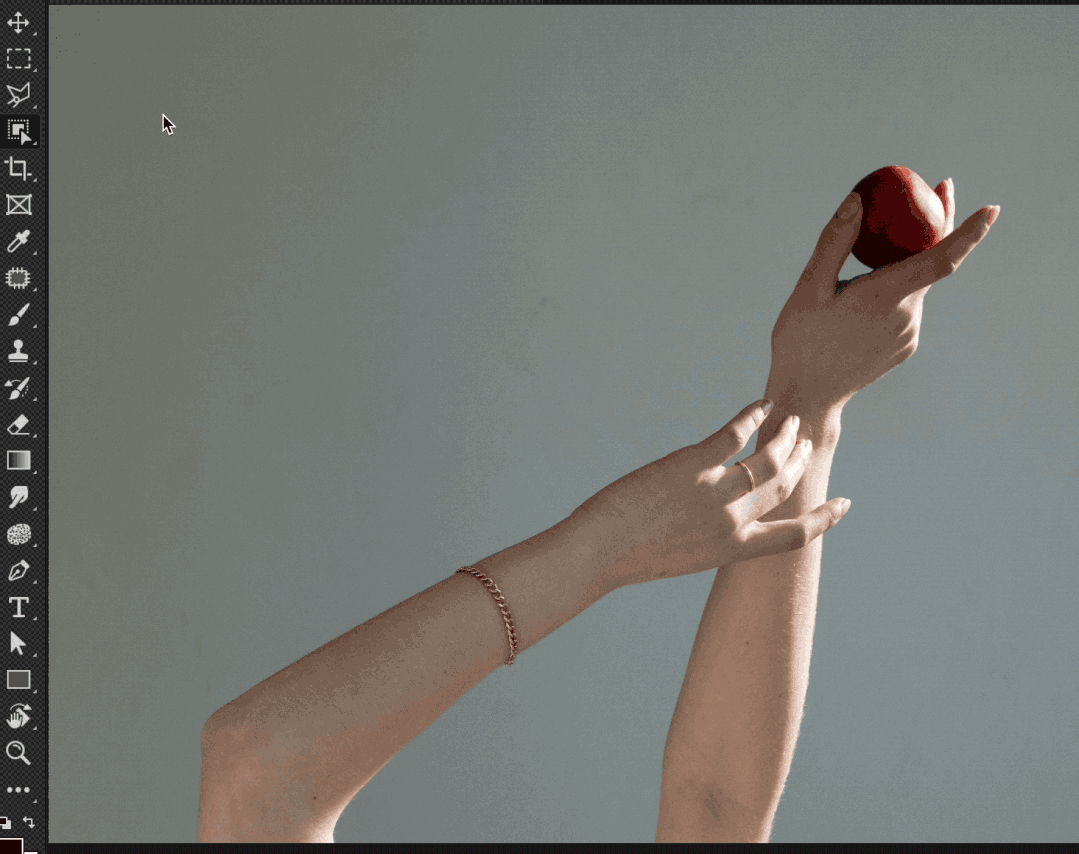
3.2 快速选择工具
我们来试一下直接在人物的主体上拖动,也可以把人物选中。 但是,需要我们鼠标控制比较精确才可以。这就要结合上面选区之间的计算进行选区的优化。

3.3 魔棒工具
我们再来看一下魔棒工具,魔棒工具对于选纯色比较好。直接点就可以了,然后加选选区,我们就可以把背景大致的选出来。

这里有个容差值可以调节。容差越大,我们选的范围越广。容差越小,选择范围越少。魔棒工具组的大致使用就到这里。

四、通道
对于通道来说,这个词比较抽象,很多人很难理解它是什么意思,但是通道的主要作用就是用来制作选区。
每个通道分别记录的是图像中的颜色信息,本张图像中人物的肤色是由红色、绿色以及少量的蓝色相结合形成的。背景是由青蓝色组成,也就是绿色和蓝色相混合而成的。
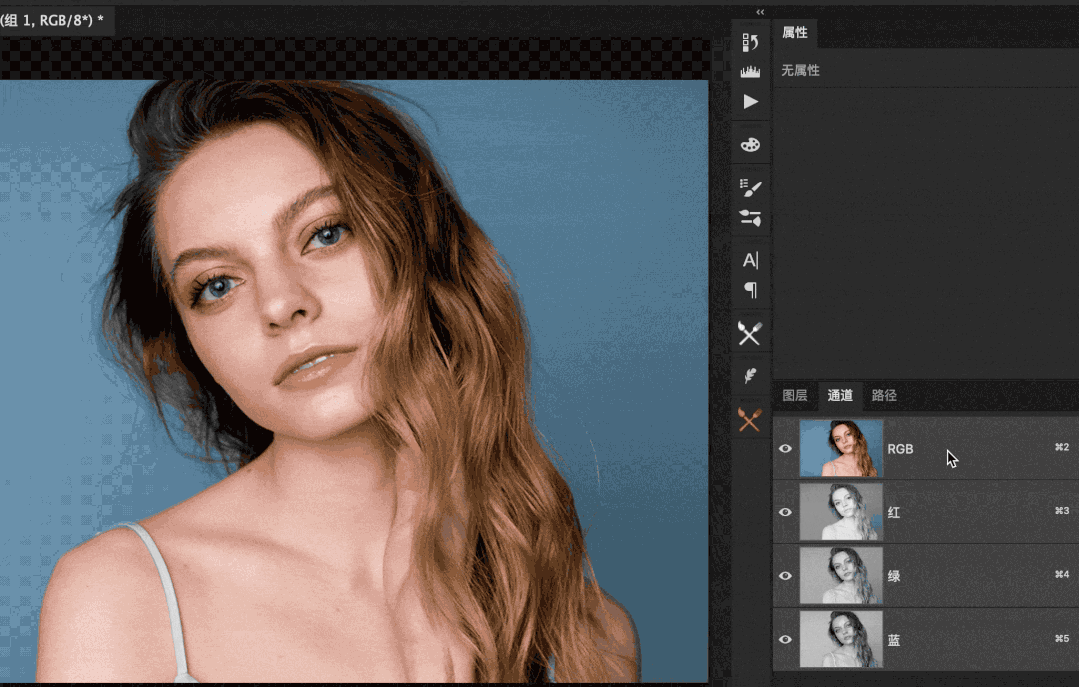
那么在红通道中,相应地看到,红色的信息较多的肤色中,它表现得就比较白。在通道中表现出来的白,也就是可选择的范围。黑色是完全看不到的,不显示的范围。灰色,是介于它们之间的范围。
可以看到红色的范围在人物的肤色当中。然而,在整个的背景当中,红色比较少。
再看一下绿通道,绿通道中人物的肤色中也有一少部分,还是比较白的。 而且整个背景中,绿色也有一部分,它相对于红色来说比较白。也就是说,它的信息相对较多。 再看一下蓝色通道,由于人的皮肤中蓝色的信息最少,反映到红绿通道来说,皮肤对应的区域,就没有那么白了。

