但是,整个背景比较亮,相对于红绿通道来说是最亮的,也就是说,背景中的蓝颜色信息最多。
那么,红绿蓝通道怎么使用呢?
我们以红通道为例,先复制一个红通道。那么,我们就可以对该拷贝进行自由操作了。 为了验证前面所说的白色范围代表可选择区域,黑色代表不可选择的区域,以及验证灰色代表中间范围的正确性。 在复制出的红通道上,我们使用曲线命令,把它压暗下去。

接下来,载入选区。如何载入选区呢? 我们要按Ctrl键,同时红通道图像的预览窗。 蚂蚁线包住的部位代表我们亮部,但是它只选择出的是比较亮的范围,有一些中间状态的灰色部位也是选中的,可是肉眼不得见。

然后回到RGB通道,这个时候我们再利用一个曲线调整图层,来看一下我们是不是选择的亮度范围。 大家可以看到,随着曲线的提亮与压暗,人物面部以及背景中的一小部分,在发生变化。 也就是说,通过刚才控制通道的明度,我们把亮部已经提取了出来。

不知道讲到这里,大家对通道有没有一点了解了,现在不太清楚也没关系,在后面的案例中也会多次用到通道。大家注意学习即可,毕竟我们现阶段还是在讲基础工具的使用。
五、色彩范围
色彩范围这个命令也是比较常用的,默认的时候选择这里是取样颜色。也就是说,我们点击哪一个点,它就取哪一个样。选择完取样的颜色后,还可以进行颜色容差的调整。调大一些,相近的颜色都会被选进。
另外,大家跟随我的鼠标可以看到这里有三个吸管工具:一个是增加采样点,另一个是减少采样点。它的用法和选区的计算类似,按Shift键可以增加采样的颜色,按Alt键可以减少采样的颜色。

选择命令中包含六个通道以及高光、中间调、阴影以及肤色,还有最后一个溢色。 常用的有高光、中间调、阴影三个选项。 比如,选择高光后,画面中大部分受光区域被选中。

在色彩范围命令中还有一点,需要我们了解的就是选区预览。 这里我们可以选择不同的模式,来观察我们创建的选区是否满足选区制作的要求。 可以选择灰度,整张图片在一个黑白的模式下给我们观察;还有黑色杂边;以及白色杂边都是让我们观察图像主体的;还有快速蒙板。
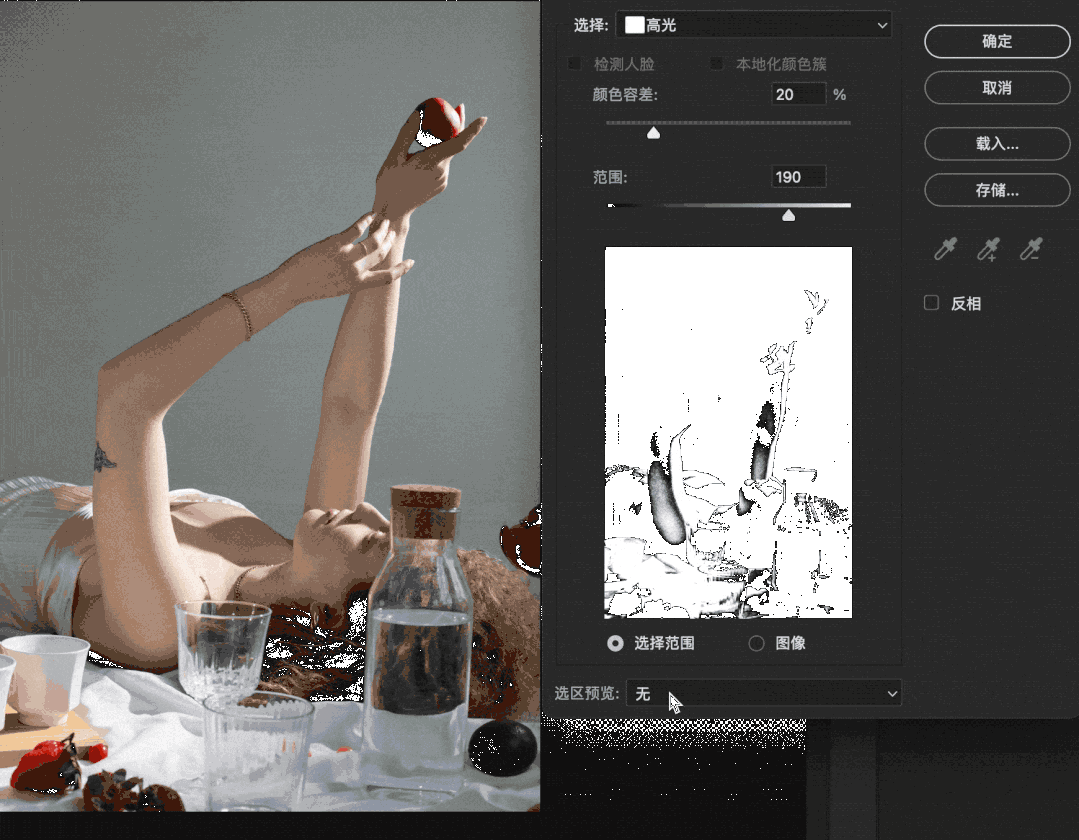
我们常用的是灰度模式以及无,那好,色彩范围我们就先讲到这里。
六、钢笔工具
钢笔工具快捷键是P,很多初学者对于钢笔工具感觉很头疼。其实,钢笔工具的秘诀就是配合使用

