多台电脑共享磁盘或文件夹适合于公司、企业、学校等,以实现联机共享、高效办公。要实现多台电脑共享磁盘或文件夹需要满足以下条件:
1、两台以上电脑。
2、位于同一局域网内。如使用同一台无线路由器,多台电脑同时接入该路由器。
我以windows7系统为例(windows10系统设置也类似于windows7系统),具体方法如下:
一、创建家庭组和更改共享高级设置
1、打开“控制面板—网络和internet---网络和共享中心”
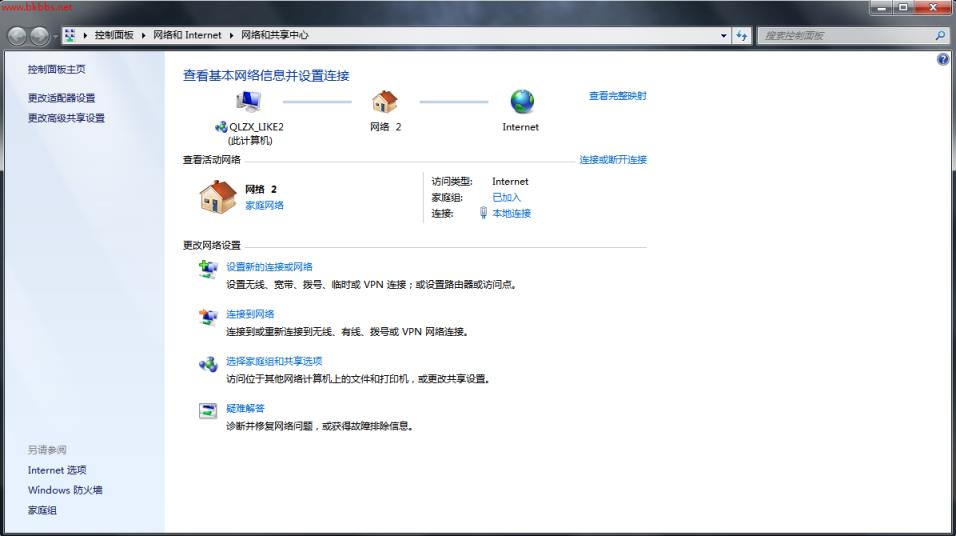
找到“网络”下面的“工作网络”点击进入,点击“家庭网络”进入,创建家庭组,创建成功后会弹出一组密码,把密码记录下来,其它电脑加入该家庭组时需要输入该组密码。

2、打开另一台需要共享磁盘的电脑,用同样的方法进入“网络和共享中心”,点击加入已有的家庭组,加入时需要输入第一步中生成的密码。其它电脑也用同样的方法加入家庭组。至此家庭组已创建完成。再往下就是做一些相关设置。
3、更改高级共享设置。点击“查看或更改家庭组设置”进入,在“共享库和打印机”中的所有对勾号都取掉并点“保存修改”。这样做的目的是为了避免重复共享打印机,以免冲突。还有就是不共享图片等文件夹,以免共享太多,显得杂乱且不容易找到共享磁盘。
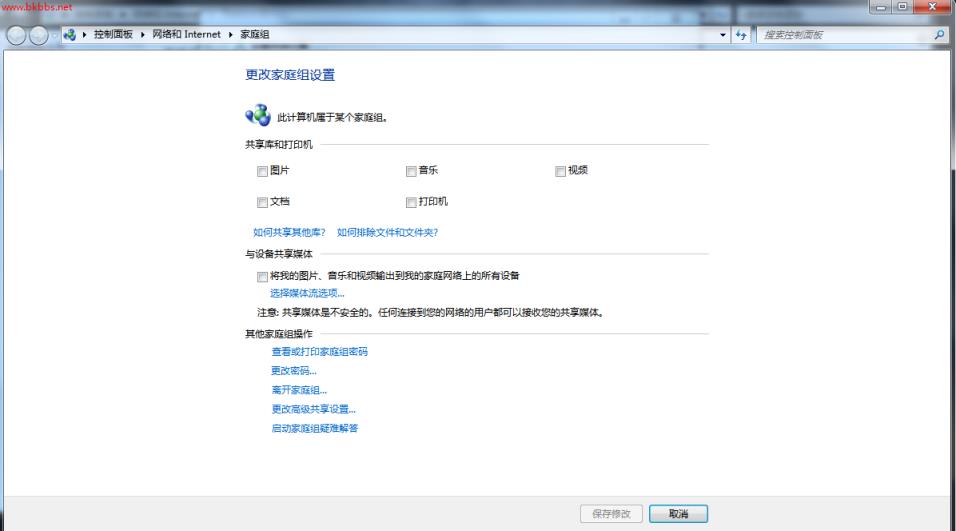
4、点击进入“网络和共享中心”页面左侧的“更改高级共享设置”,点击“关闭密码保护”,其他的都设置为启用,点“保存修改”。
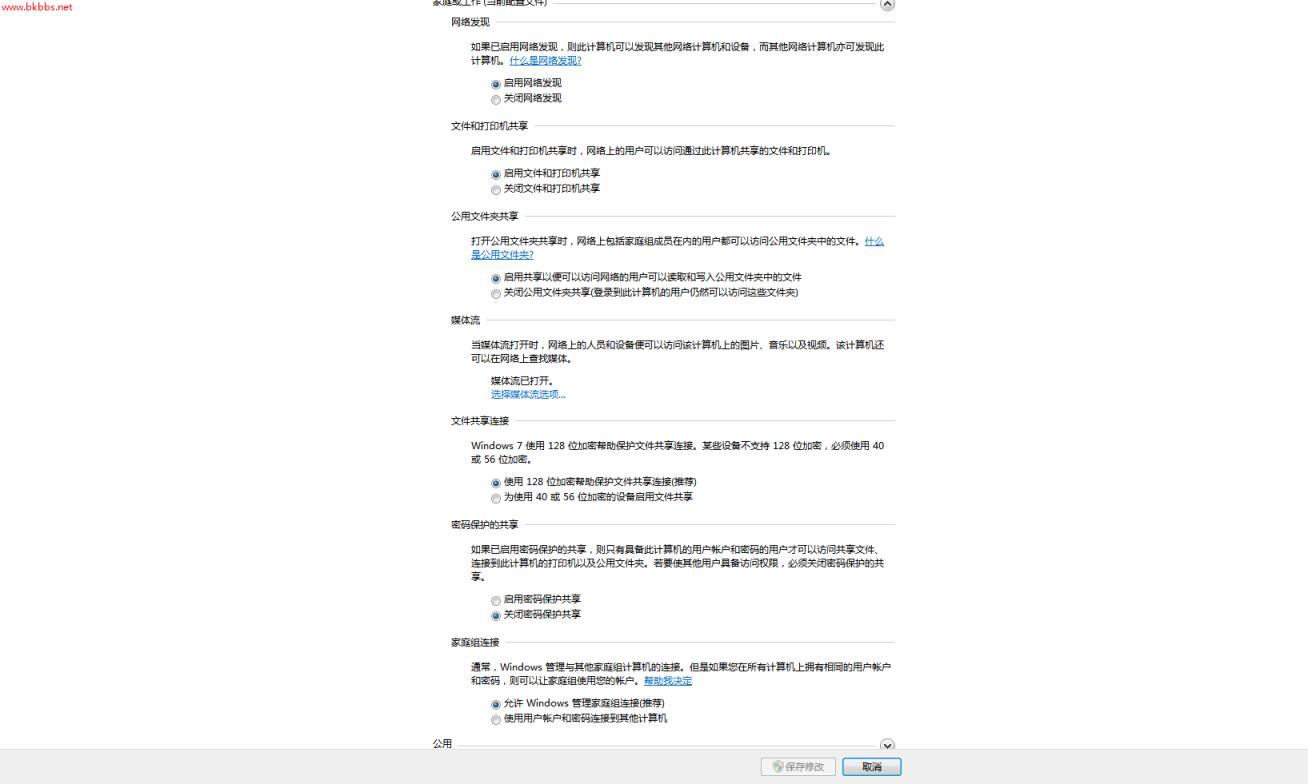
二、电脑基本设置
1、在共享主机电脑中打开“开始---运行(或者快捷键win R打开)”,输入gpedit.msc 回车,打开“本地组策略编辑器“
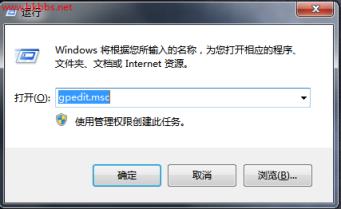
2、依次打开到:计算机配置---Windows设置---安全设置---本地策略---用户权限分配,在右侧列表中找到“拒绝从网络访问这台计算机”,并双击打开、选中里面的里面的“GUEST”,点击删除并点击确定;如果里面是空的话,就不用管。
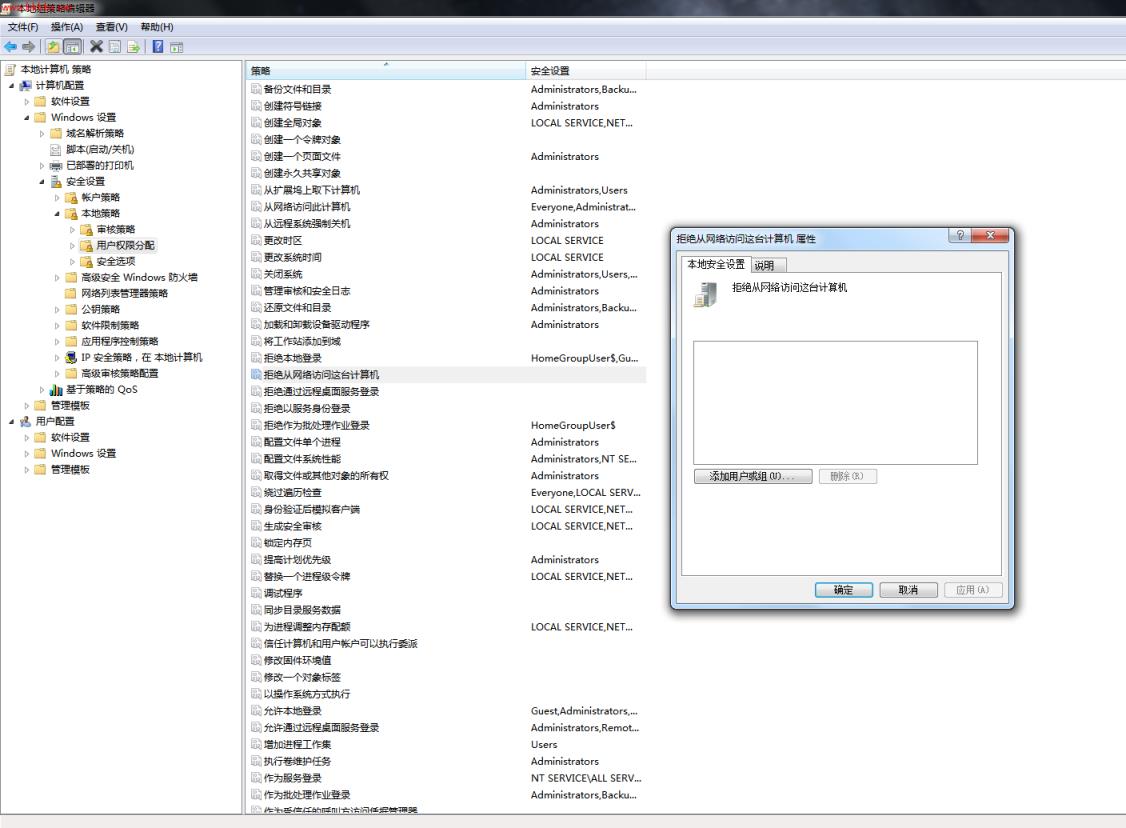
3、点击左侧“安全设置”,在右侧中找到“网络访问:本地帐户的共享和安全模型”,双击打开属性。将其中的设置“仅来宾-对本地用户进行身份验证,其身份为来宾”,更改为“经典-对本地用户进行身份验证,不改变其本来身份”,点击确定。
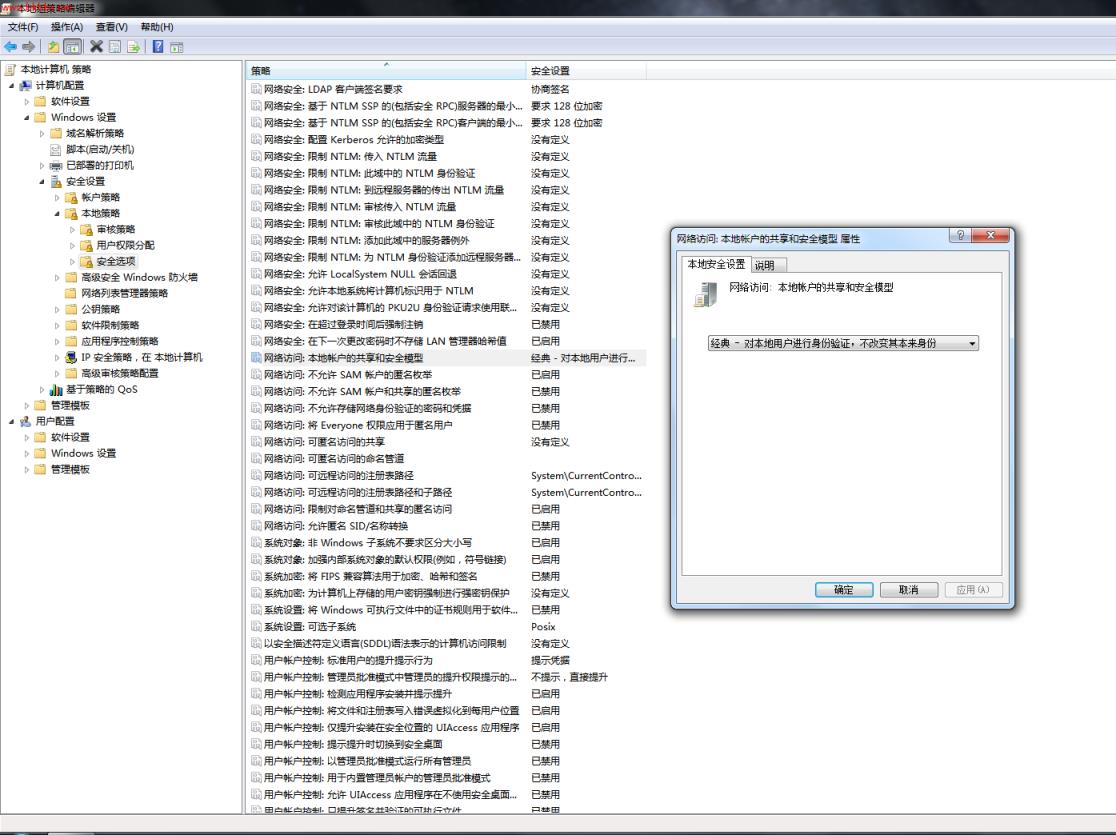
4、找到“帐户:使用空密码的本地账户只允许控制台登录”并双击打开其属性;如果该设置启用的话,根据Windows安全策略中拒绝优先的原则,密码为空的用户通过网络访问计算机会被禁止,所以要将这个设置改为“已禁用”即可。

按照以上四步对家庭组的其他电脑也做同样设置。至此电脑基本设置已完成。
三、共享磁盘(文件夹)
1、打开我的电脑点击所要共享的磁盘,右键“共享---高级共享---共享此文件夹”。再打开“权限”里面有三个选项“完全控制、更改、读取”,根据实际情况选择。我是需要在其他电脑上既可读取,又可编辑,所以选“完全控制”。如果你要共享文件夹,方法也一样。
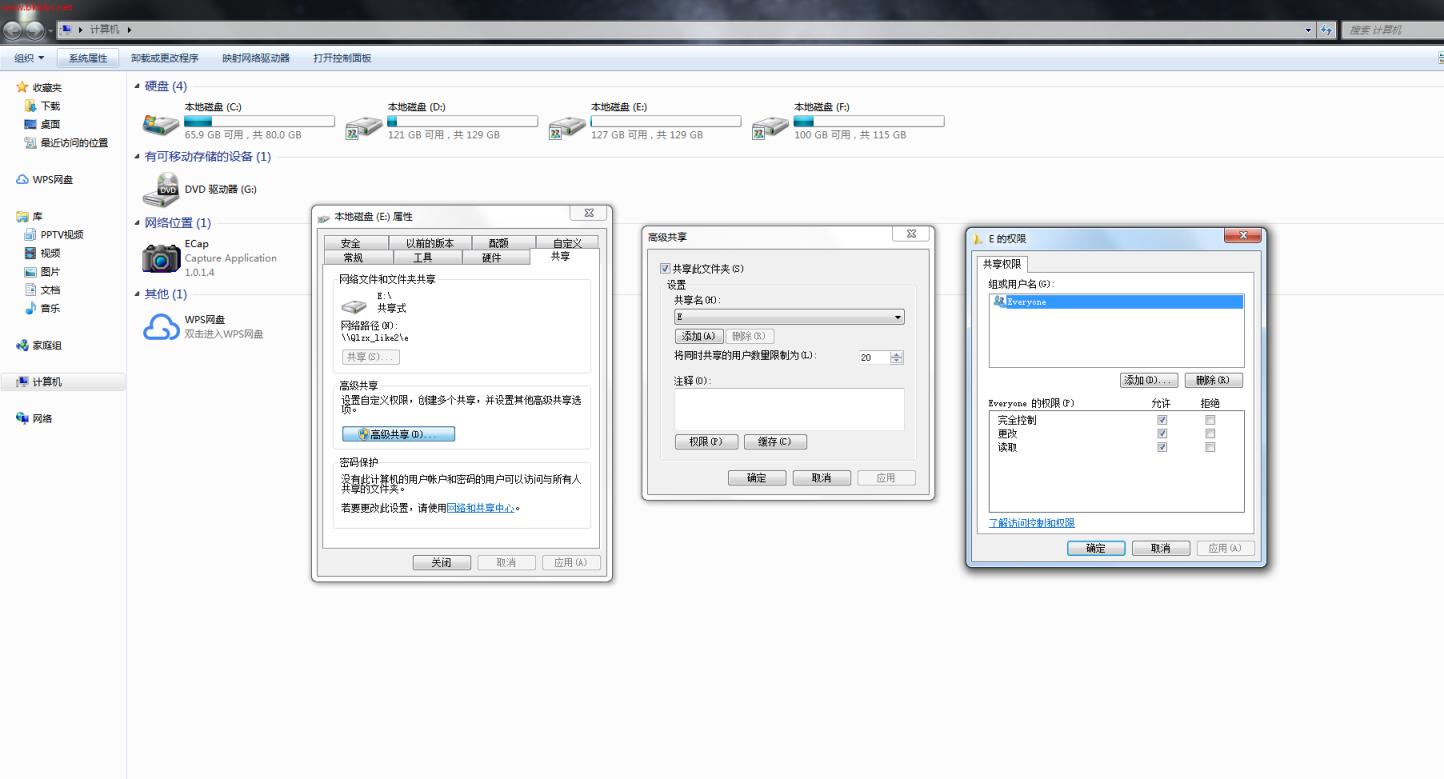
对家庭组的其他电脑也做同样的设置。好了,你的设置已经全部完成,你需要重启一下电脑就可以了。

